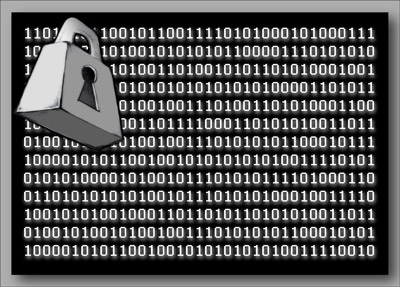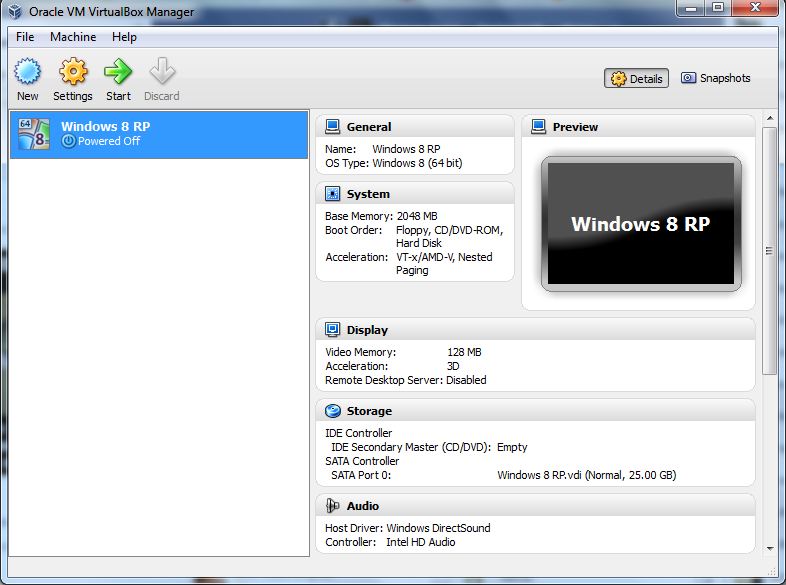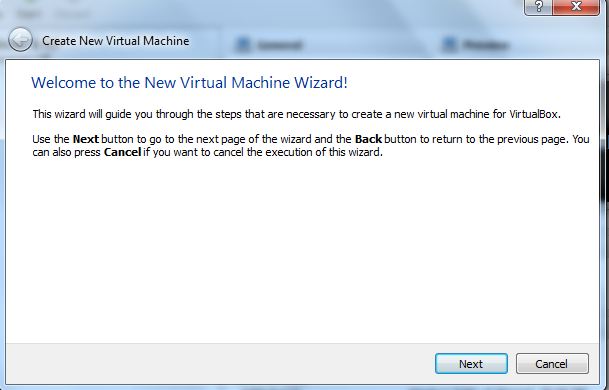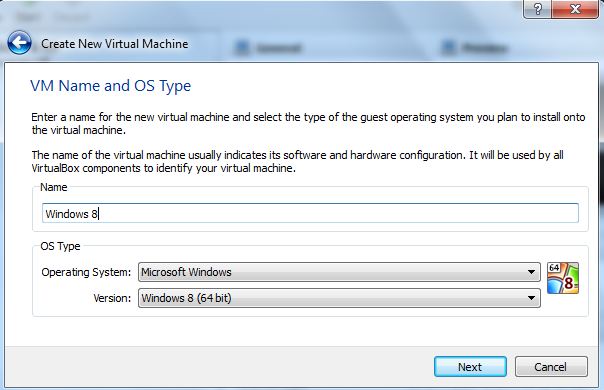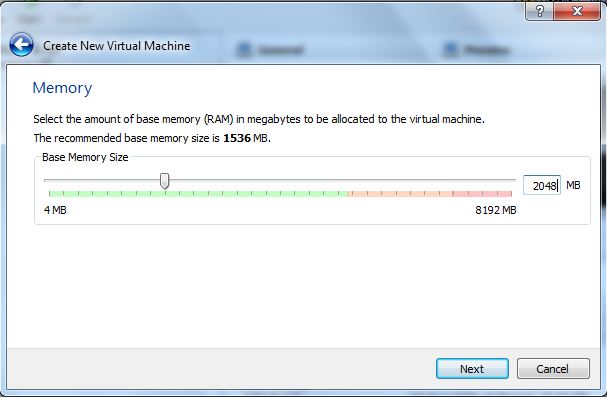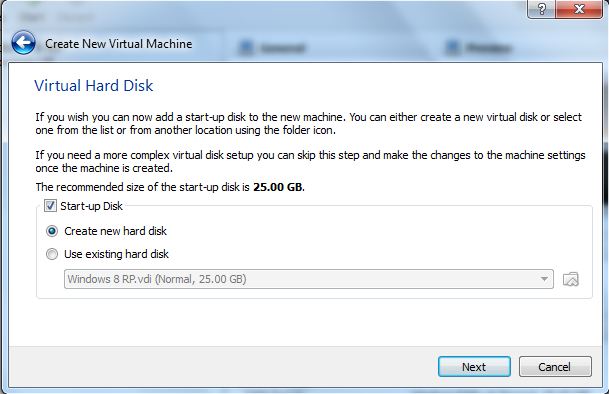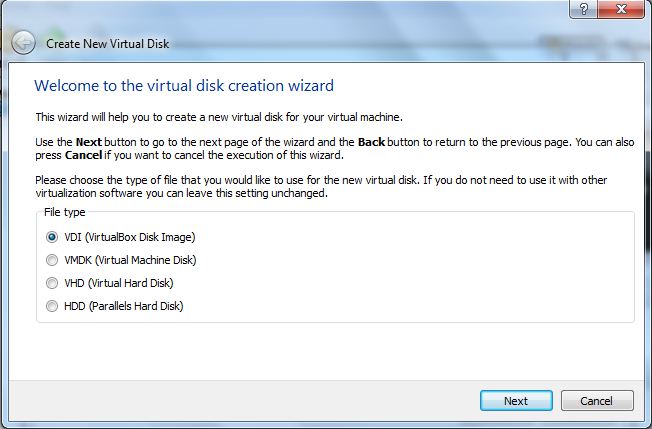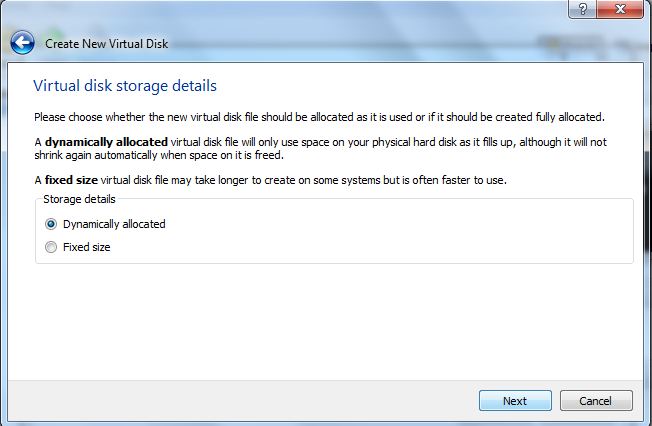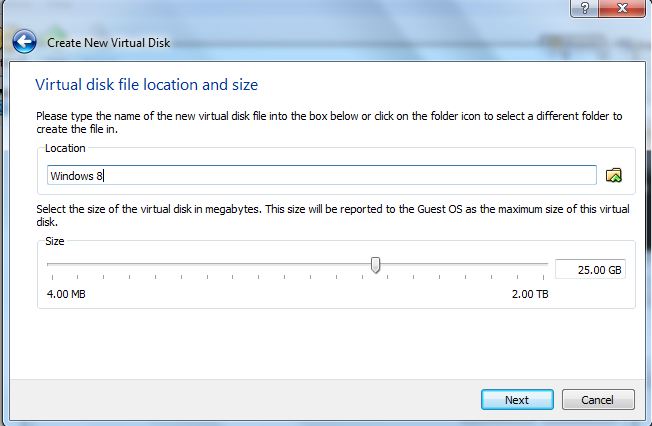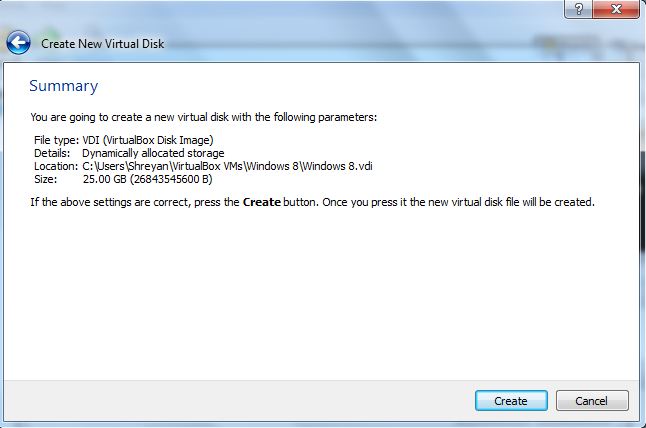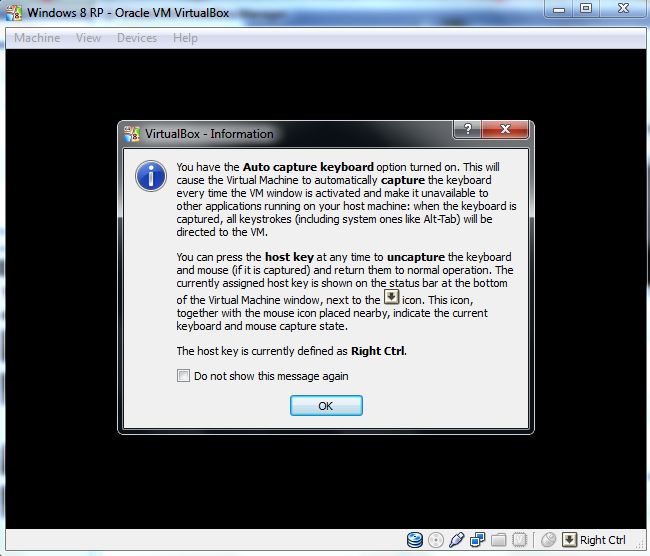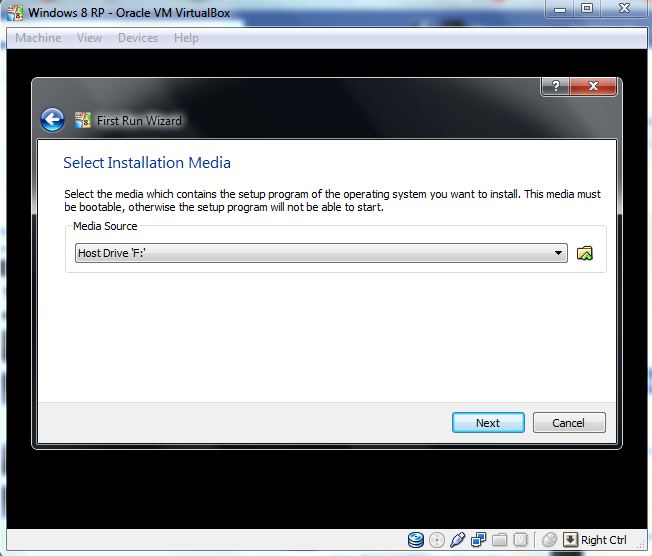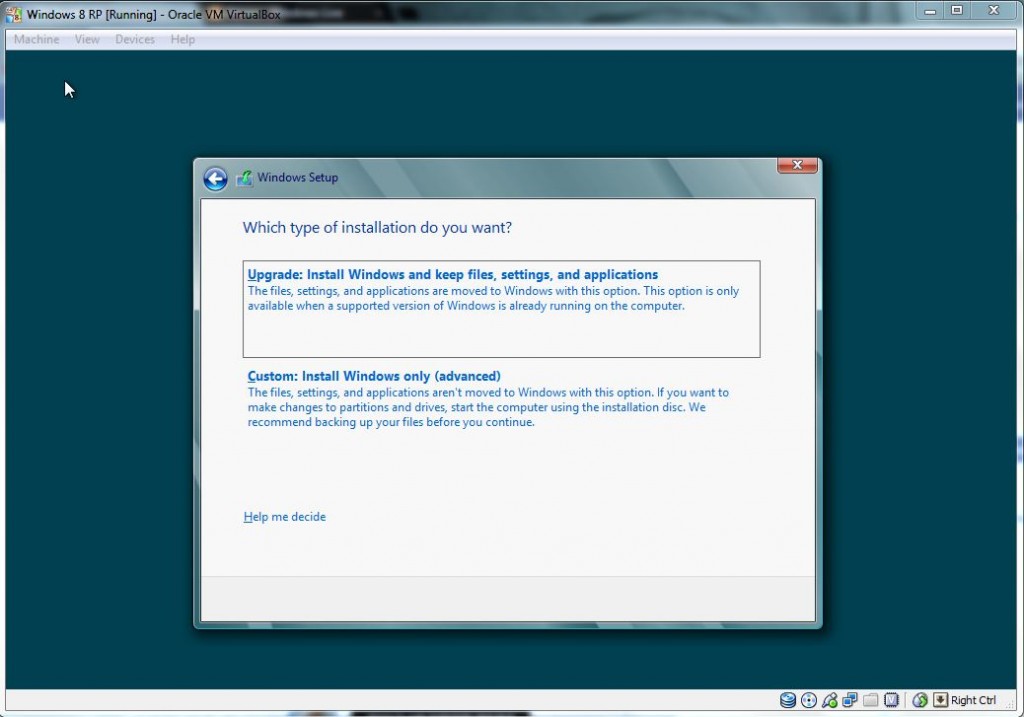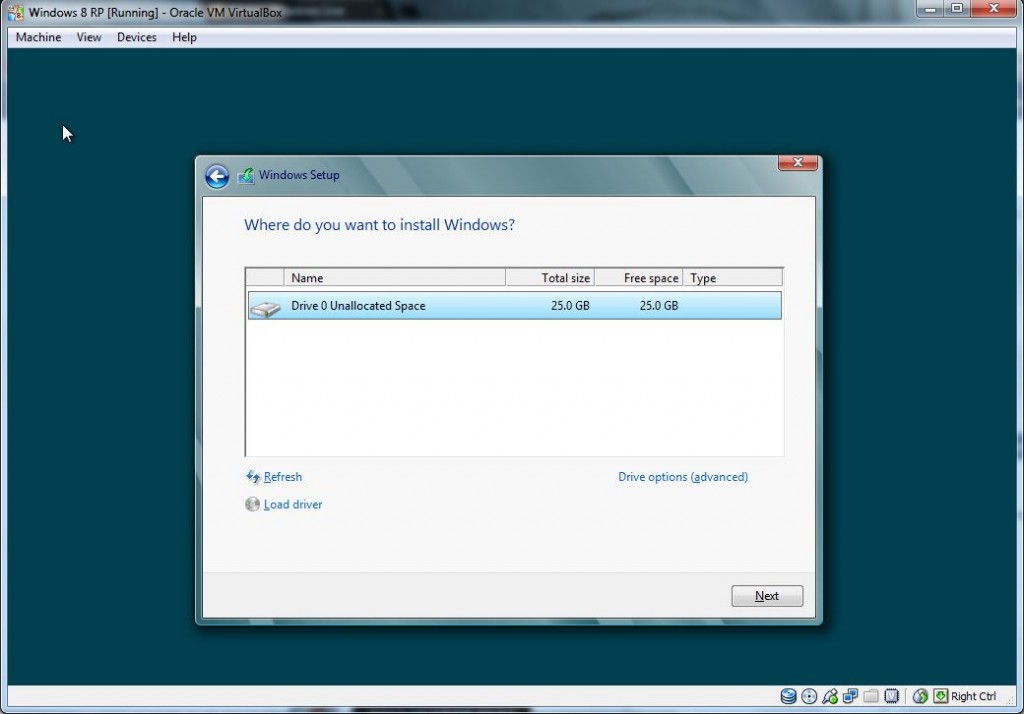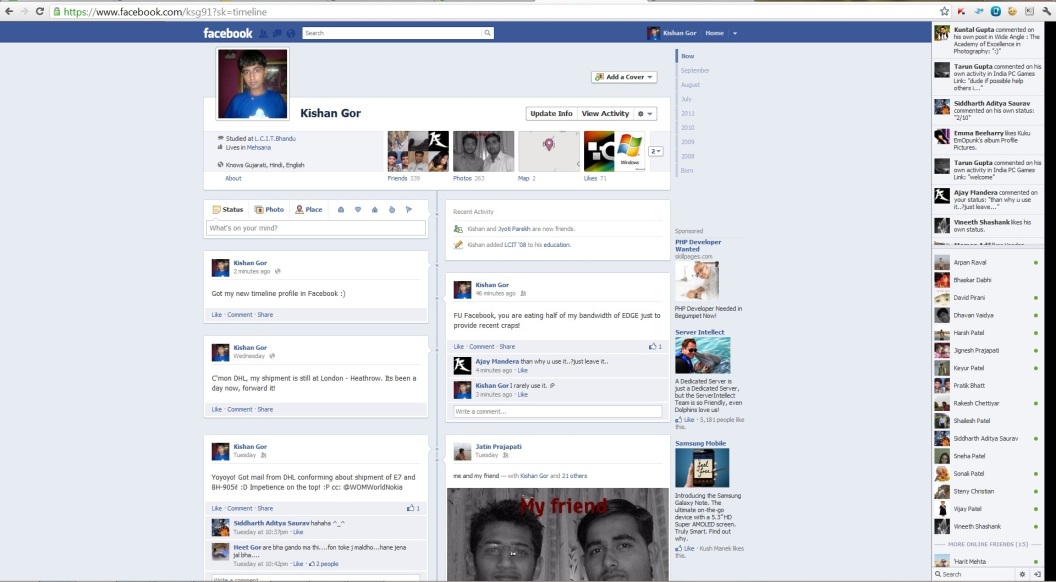How to use Virtual Box to install Windows 8
Microsoft recently released the Windows 8 release preview and I couldn’t resist trying it out . Problem was that I didn’t have an empty partition . So what did I do ? I used Virtual Box(by Oracle) to create a virtual machine and run the release preview inside Windows 7 and today I will show you how to do it .Basically virtual box allows you to create a virtual machine inside an OS to run and install other OSs in a safe environment .
This article is divided into two parts : The Lock(where we prepare a virtual machine) and The Load(where we will actually install windows 8 on the virtual machine) .
Before beginning I would recommend you have 4GB of RAM or more and a graphics card with 256mB frame buffer or more . Make sure you have around 20GB of space free in a partition .Download(and install) Virtual Box from the oracle website and an iso image of Windows 8(32 bit or 64bit).Make sure you note down the product key just below the download links in the Microsoft page.
My system specs:
- Intel Core i5 -750
- Intel DH55TC
- 8GB DDR3-1333Mhz RAM
- AMD Radeon 5770(1GB)
- Seagate Barracuda 1TB HDD
- Corsair VX550W
Right on with the guide .
The Lock:
1) Fire up Virtual Box and click on New .
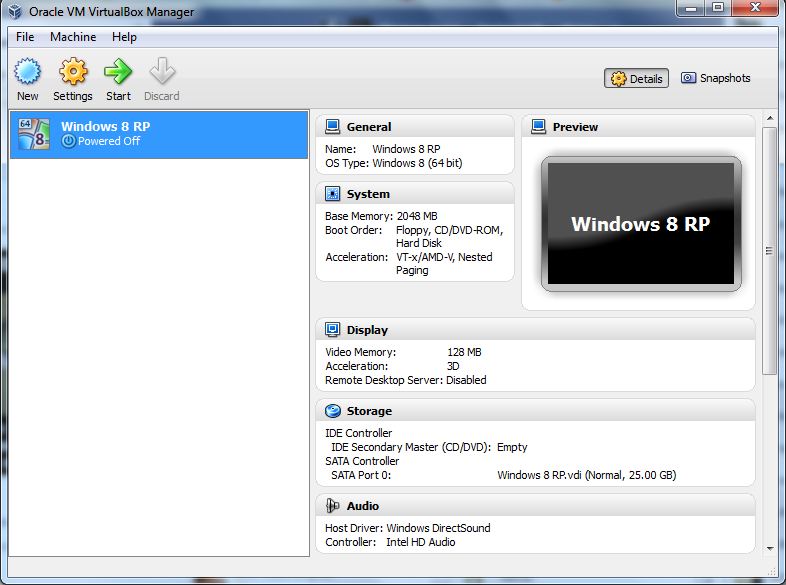
A wizard will pop up and we will follow the instructions .Click on Next.
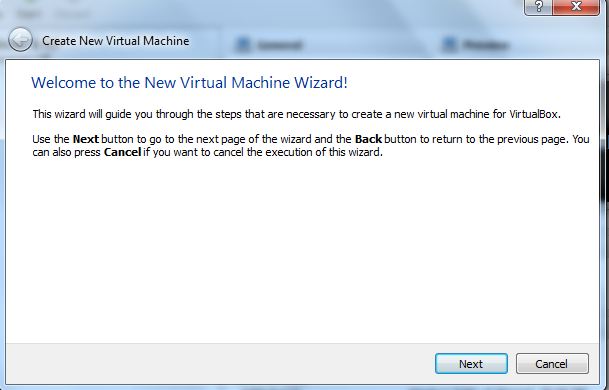
2) Enter a name for your virtual machine and below that select Microsoft as Operating system and if you like me downloaded the 64 bit make sure you select the version as Windows 8(64 bit)
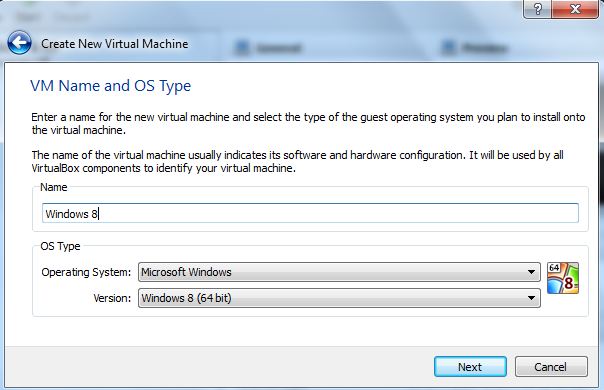
3) Select the amount of RAM that you would want the virtual machine to use(you can change it later if you wish) and click next .I would recommend using 2048mB RAM for a good experience.
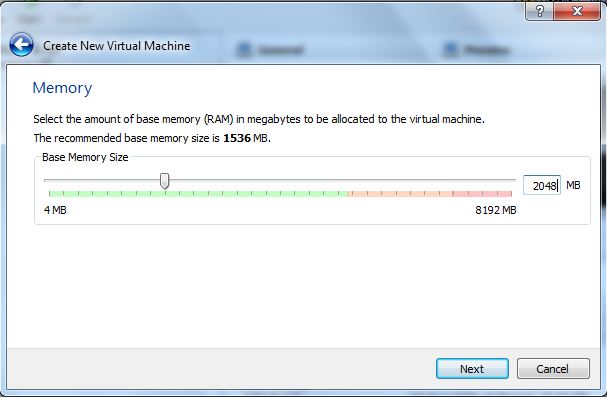
4) Probably the most difficult step in this guide 😛 is to prepare a virtual hard disk . Select create a new hard disk and click on next . The create a new virtual hard disk wizard will pop up. Select the file type as VDI(virtualBox Disk Image) . Click next.
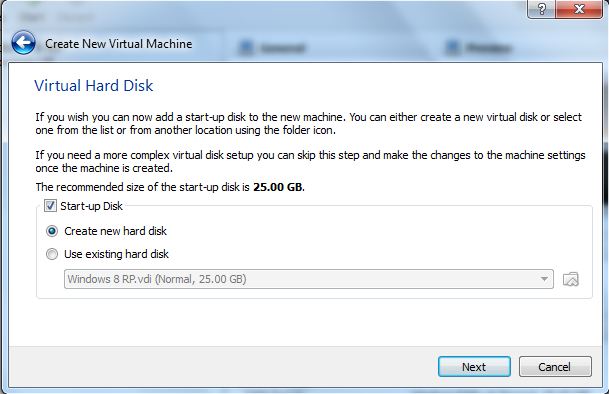
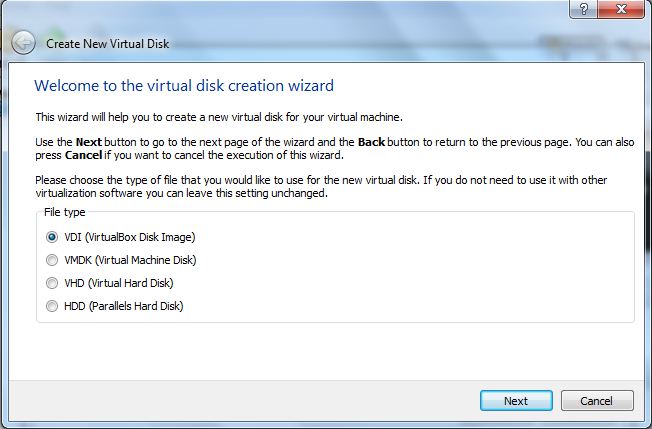
5) Would recommend “fixed size” .
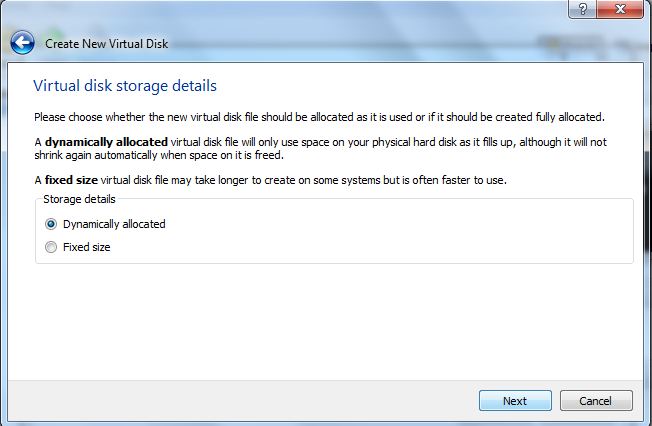
6) In this step you have to give a name for your virtual hard disk as well as decide its size and select the location where you want to create it(to select the location,click on the folder icon next to the text field where you entered the name of you virtual disk).
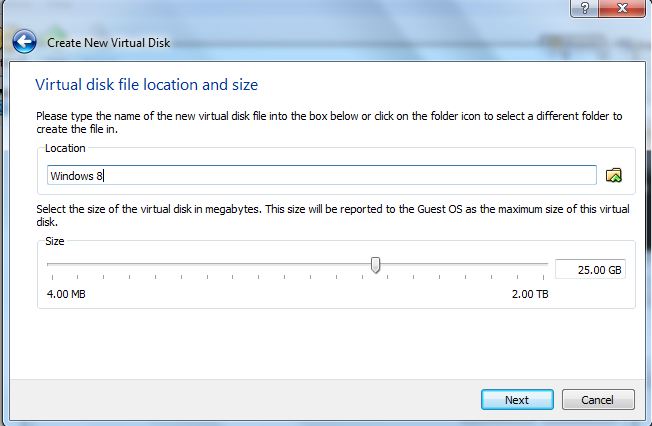
8) Click on create . Virtual box will create your virtual disk, it took around 5 minutes on my system .
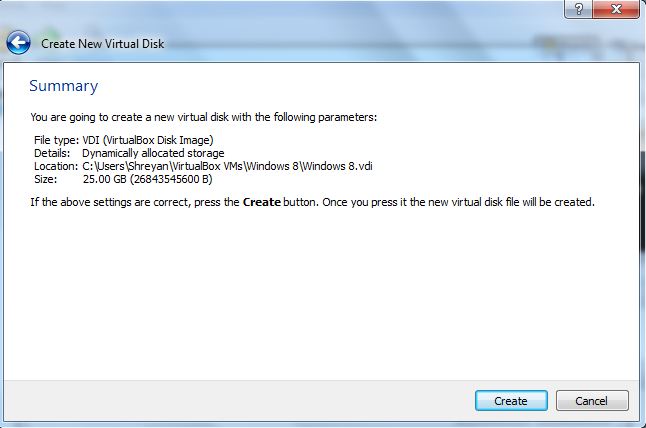
After the disk has been created you will again be taken back to the original screen and you will see your virtual hard disk listed on the left side(see first screenshot) . Now we are ready to install Windows 8 😀 .
The Load
1) Select you virtual hard disk and click on start .
2) A window will pop up telling you that the host key – right control key can be used to capture and focus the cursor and keyboard into your virtual machine.Check the “Do not show this message again” if you well don’t want to see the message again and click OK .
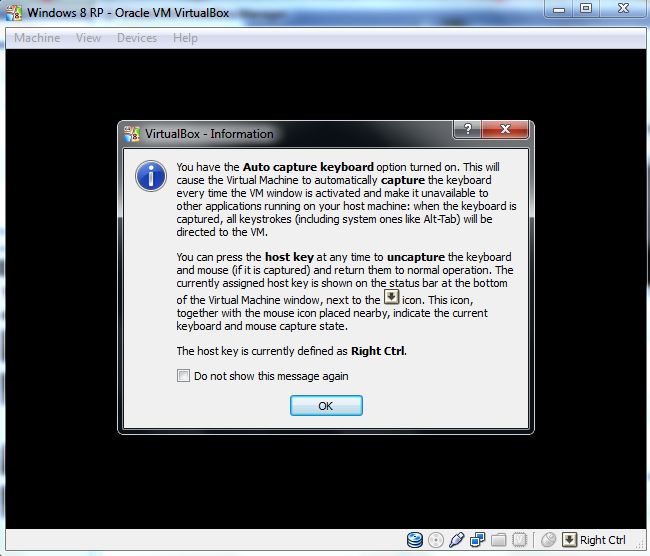
3) A wizard will pop up and will guide us through the installation . Click on Next .
4) In this step you will select your iso . Click on the folder icon and browse to where you have downloaded the iso image . Select the iso and click open . You will see under “media source” the name of the iso will appear . Onward .
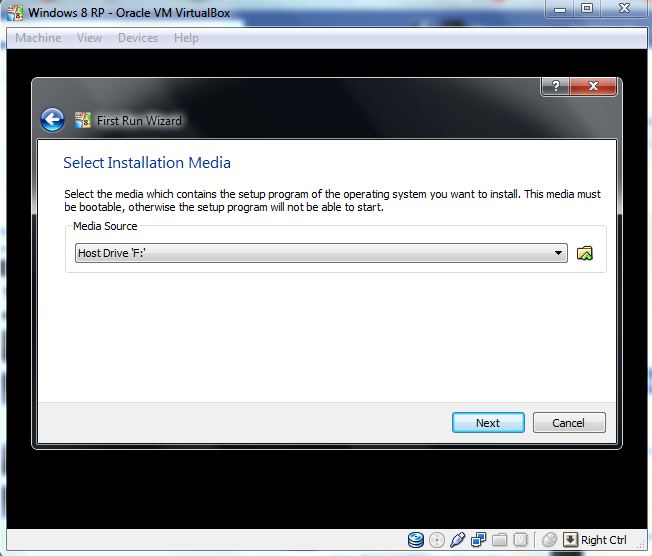
5) We will now start the installation of Windows 8 Release Preview .

Select Language to Install as English(United States) or whatever language you want along with the Time and currency format and keyboard input .
6) Enter the product key that you have noted from the Microsoft web page .If you missed it , here is the product key :
TK8TP-9JN6P-7X7WW-RFFTV-B7QPF.
7) Select custom:install windows.
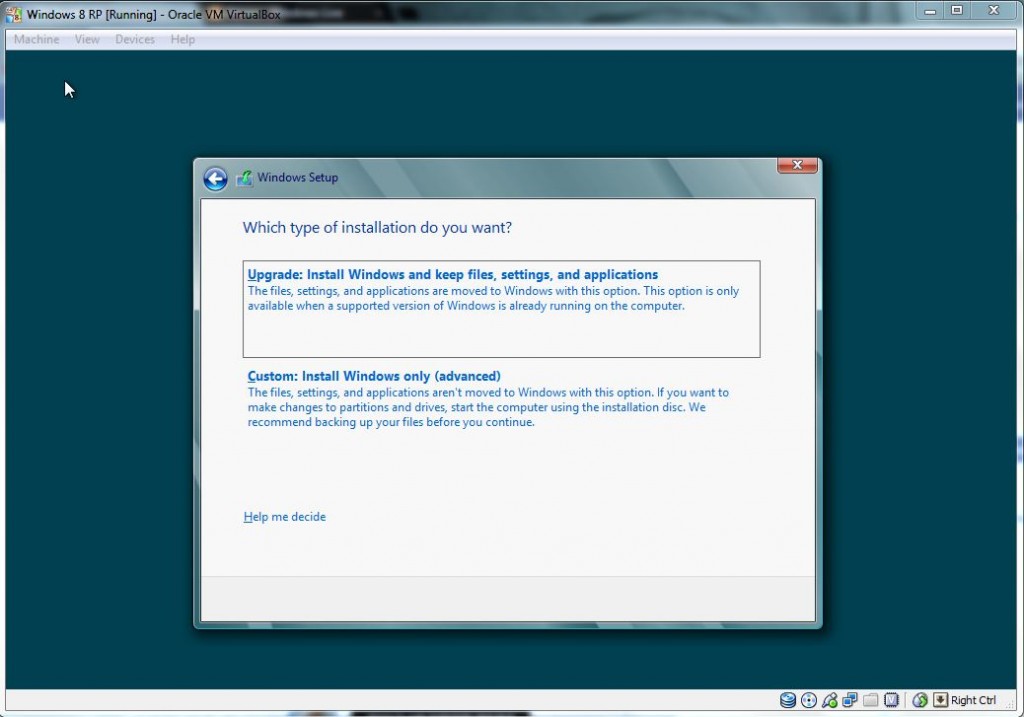
8) You will only see a single disk(which is the virtual hard disk) as you have mounted windows 8 onto your virtual hard disk. We are almost done now . Click next and Windows will begin installing onto your virtual hard disk .Hang in there.
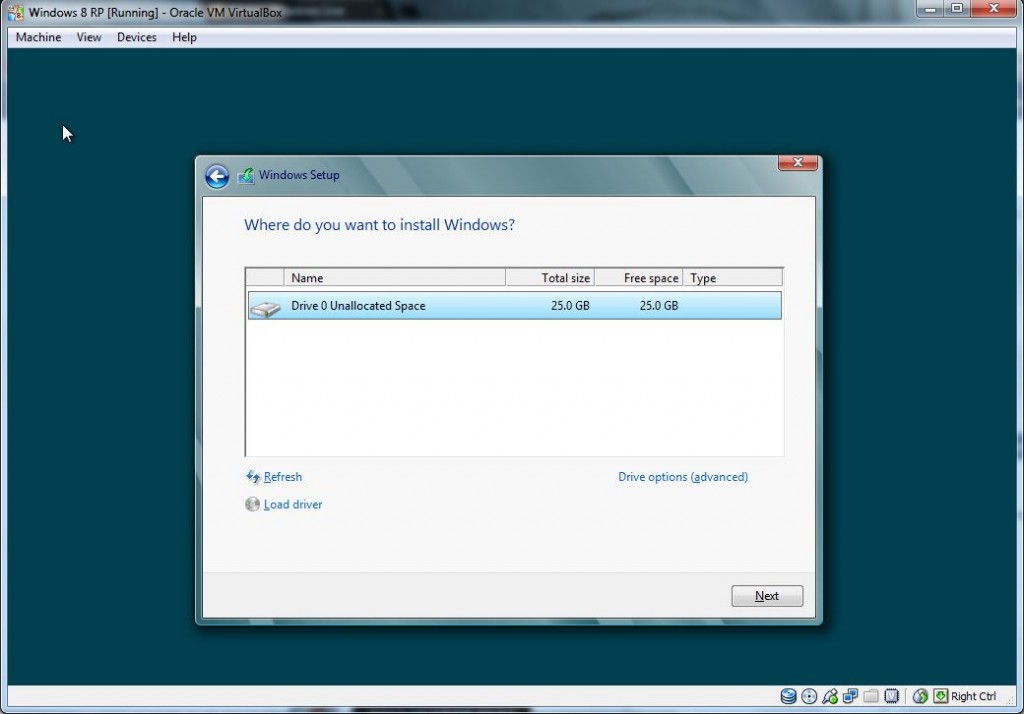
9) When the installation is complete, windows will reboot .
10 )After the reboot you will have to select the colour scheme , some basic settings and log into your windows live account(if you have one) or create one/log into an offline account and enter your phone number . Windows will reboot again and load your settings and get all the devices ready.
And you are good to go with Windows 8 release preview.Hope this helped .
Notes:
- If you see black bands in Windows 8 along the breadth of your monitor , you will have to install guest additions on your virtual machine . In windows 8 , press the right ctrl key + D and follow the on-screen instructions to install Guest additions .
- If your machine is very slow , stop the virtual machine . Right click on your virtual machine and select settings .Select System and under system select processor . Now move the processor slider to the number of cores that your processor has.
- Sorry for the cursor in few of the screenshots .
- It took me around 12 minutes to install Windows 8 .
Tags: install, virtual box, Windows 8 release preview